Mirroring an iPad on your laptop
Have you ever wanted to see your iPhone or iPad on a larger screen? Play games, watch movies, demo apps or present to your computer from your iPhone or iPad. Reflector mirrors iOS devices on big screens wirelessly using iOS built-in AirPlay mirroring.
Reflector
Reflector is a nice application for Windows and Mac that mirrors on the screen of your computer everything you do on the iPad or iPhone device. And it does it wirelessly!
You can even connect multiple devices to one computer for side-by-side app comparisons, multiple presenters, competition, screen monitoring and more.
The “secret” is in the AirPlay functionality. AirPlay mirroring is built-in the most recent iOS devices. Here is a list of supported devices. No extras needed: no cables, no apps to install on the iPad, no configuration, just a little application for Windows or Mac that runs in background and sit modestly in the tray area (the portion of the task bar on the bottom left corner next to the clock).
Just a few settings are available in the Reflect app if you want to fine tune the experience. You can optimise the screen resolution to a specific height and width, or assign a name to your computer to make it visible to the iOS device (the default computer name is otherwise used). Set a password on connection and decide whether you want the window of the mirrored device to launch full screen or be always on top of other windows.
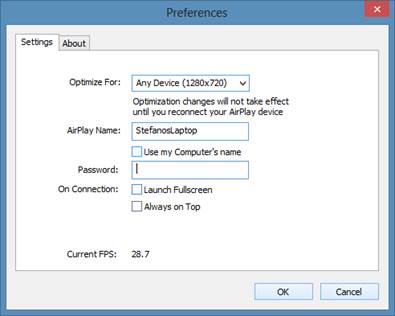
Reflector’s Settings
Minimum requirements for your computer to be able to run the Reflector app are Windows XP, or OS X 10.6.8 or later. Disappointingly, there is no support for Windows RT yet, so no chances to see your iPad running inside a Surface RT tablet (how cool would that be! J). There shouldn’t be any problem with the Surface Pro, though, although I haven’t tried it.
If you are familiar with Apple TV, Reflector works in a very similar way, wirelessly receiving and displaying any devices that connect and mirror to it, so there is really nothing to setup.
Reflector mirrors iOS devices on big screens wirelessly
Enabling AirPlay mirroring
It is very simple to enable AirPlay mirroring on an iPhone or iPad. To enable AirPlay mirroring on your iOS device:
1. Run the Reflector application on your laptop;
2. Connect your iOS device and your laptop to the same Wi-Fi network;
3. Swipe up from the bottom of the mobile device’s screen to access Control Center;
4. Tap AirPlay. You should now see your laptop available in the list of devices to which the iPad can connect to;
5. Tap the name of the laptop you wish to AirPlay to, then tap Mirroring. Once enabled, your iOS device’s screen will be mirrored on your laptop.
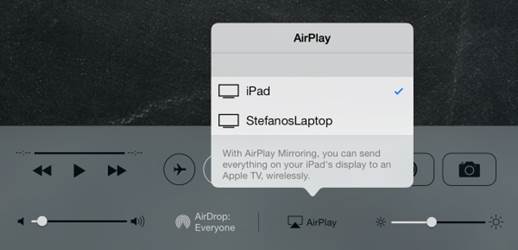
Enabling AirPlay mirroring on iOS
The connection should be straightforward, but if you experience some problems with AirPlay, learn more about using AirPlay and troubleshooting issues with AirPlay Mirroring directly from Apple Support.
If your device is not using iOS 7
Upgrade to iOS 7, I’d say, what are you waiting for? J
But if you really prefer to stick to a previous version of iOS, no worries, AirPlay is still available:
1. As usual, run the Reflector application on your laptop;
2. Connect your iOS device and your laptop to the same Wi-Fi network;
3. On your iOS device, double-click the Home button to display your recently used apps;
4. Swipe the recently used apps twice from left to right until you see the AirPlay icon. If you don’t see the AirPlay icon on your iOS device, your iOS device and laptop may not be on the same network. Get help troubleshooting, if necessary, with this article on Apple Support;
5. Tap the AirPlay icon to display a list of available AirPlay devices.
6. To use AirPlay Mirroring, select the name of your laptop and turn Mirroring On.

The AirPlay Icon
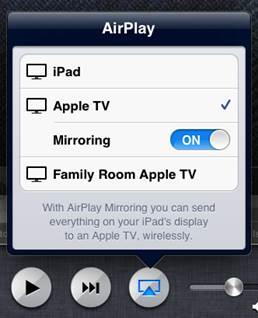
AirPlay mirroring on iOS 6
Once the mirroring is enabled, you should be able to see your iOS device on your computer’s screen. Whatever you do on your iPhone or iPad it will be mirrored instantaneously on the computer’s screen. If your computer is connected to a projector, the iPad’s screen will be projected too, obviously, making this simple application a very good companion for your presentations and demos.
When creating an MVC application with Entity Framework, it is possible to set default values for most properties in a model using the DefaultValue attribute. However, no much flexibility is offered for a DateTime property. This article presents a custom validation attribute for DateTime types that accepts different formats for defining the default value of the property.
How I built a social sharing component for my own web site and added a secured geo-located audit trail. Step by step, let’s analyse technologies and source code for developing this component.
How I built a social sharing component for my own web site and added a secured geo-located audit trail. Step by step, let’s analyse technologies and source code for developing this component.
Build effective SharePoint forms with Nintex that are accessible anywhere, at any time, and on any device. You built the workflows, you built the forms, now make them mobile.
With just over 3 weeks to go to Europe's largest gathering of SharePoint & Office 365 professionals, take a look at these tips that will help you get the most out of ESPC16…
Learn how to write code to perform basic operations with the SharePoint 2013 .NET Framework client-side object model (CSOM), and build an ASP.NET MVC application that retrieves information from a SharePoint server.
What are the synergies and differences of the roles of a Chief Information Officer and a Chief Technology Officer? An open conversation about two roles with one mission…
Whether you are a software developer, tester, administrator or analyst, this article can help you master different types of UI testing of an MVC application, by using Visual Studio for creating coded UI test suites that can be automated for continuous execution.
Different formats and standards exist for describing geographical coordinates in GIS systems and applications. This article explains how to convert between the most used formats, presenting a working library written in C#.
With the release of the Nintex Mobile apps, SharePoint users can now optimise their experience across popular mobile devices and platforms.
Performance Testing is an essential part of software testing, with the specific goal of determining how a system performs in terms of responsiveness and stability under a particular workload. In this series of posts we’ll define and execute a good strategy for testing performance of an application using Visual Studio.
Can you generate two identical GUIDs? Would the world end if two GUIDs collide? How long does it take to generate a duplicate GUID and would we be still here when the result is found?
A design paper about implementing GIS-based services for a local Council in Dynamics CRM, structuring address data, and delivering location services in the form of WebAPI endpoints via an Enterprise Service Bus.
All teams are groups but not all groups are teams. What defines a group and what a team? When do we need one over the other one?
Learning to give and receive constructive feedback is an essential part of learning, growing, improving and achieving our goals.
Build workflow applications in SharePoint that can be accessed on mobile devices using the Nintex solution for business process mobilization.
Have you ever desired to have in your code a way to order a sequence of strings in the same way as Windows does for files whose name contains a mix of letters and numbers? Natural string sorting is not natively supported in .NET but can be easily implemented by specialising a string comparer and adding a few extensions to the enumerable string collection.
How can an organisation optimise its sales channels and product targeting by building a 365-degree view of its customers in Dynamics CRM? The answer, and topic of this article, is with the help of Azure IoT and Machine Learning services!
This article presents design best practices and code examples for implementing the Azure Redis Cache and tuning the performance of ASP.NET MVC applications, optimising cache hit ratio and reducing “miss rate” with smart algorithms processed by Machine Learning.
What it takes to be a great Software Development Manager? I have been building software for the last 15 years and have collected a few stories and experiences to share. Some I have used as questions when interviewing candidates. In 11 points, this is my story to date.
Practical code examples of ASP.NET MVC applications that connect to a SharePoint Server and comply with the SOLID principles.
Outsourcing may look financially attractive, but working with companies in far-off lands introduces challenges that, if not considered properly, can drive any project to failure. Let’s explore some common pitfalls when working with offshore partners and a common-sense approach to work around them.
Customers expect a modern approach to advertising. Digital advertising can leverage evolving technology to provide just-in-time, just-at-the-right-place promotions.
There is an urban myth in the programmers’ community that the so called “Yoda’s syntax” performs better when checking an object for nullity. Let's demystify it...
